Open and view jobs in Fiery Compose
You use the Fiery Compose window to view jobs and make changes. The Fiery Compose window has three panes: Page View, Sheet View, and Settings.
-
Page View - Displays the selected job as single-page thumbnails.
-
Sheet View - Displays either the entire job as thumbnails or a selected page as a full-screen preview. When you view the entire job, you can toggle between thumbnail view and wireframe view. (Displaying thumbnails as wireframes speeds up performance.) Changes immediately appear in the Page View.
You can view page thumbnails as single pages. If the job is duplex, the Sheet View displays the front and back for each sheet. You can also use Reader View to view left and right pages as in a book.
-
Settings - Displays controls that affect the printing characteristics and layout on the final printing sheet surface. Which controls appear depend on the product intent.
Open a job in Fiery Compose
You use Command WorkStation to open a spooled/held job in Fiery Compose.
- Choose a spooled/held job in the Held list of Command WorkStation.
- Click .
Set the Sheet View to thumbnails or full pages in Fiery Compose
The Sheet View can switch between thumbnails and full-page view. You can also display thumbnails as wireframes.
To switch between thumbnail and full-screen views, click the Fit Page icon (
 ) at the bottom of the
window.
) at the bottom of the
window.To switch the thumbnail view between thumbnails and wireframe views, click the Toggle Sheet Content icon (
 ).
).
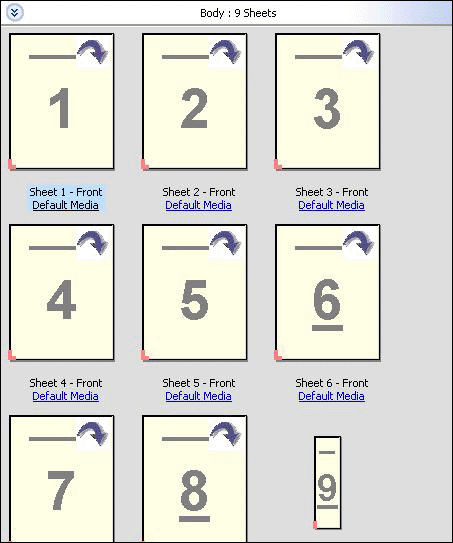
View pages as a book
Reader View opens a separate window to display left and right side pages together as if reading a book.
Adjust thumbnail size
The Page View pane lets you set thumbnail size. The Sheet View pane lets you zoom or specify percentage zoom.
To enlarge or reduce thumbnails in Page View, click or .
To zoom thumbnails in the Sheet View, drag the slider at the bottom of the Sheet View pane.
