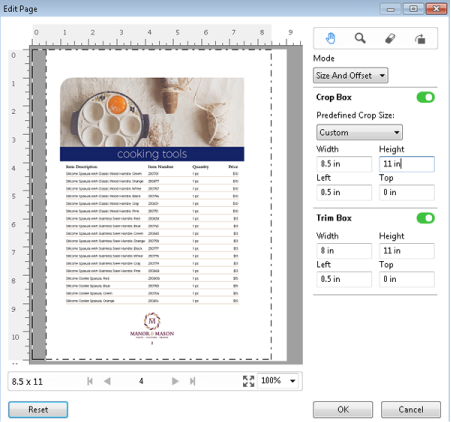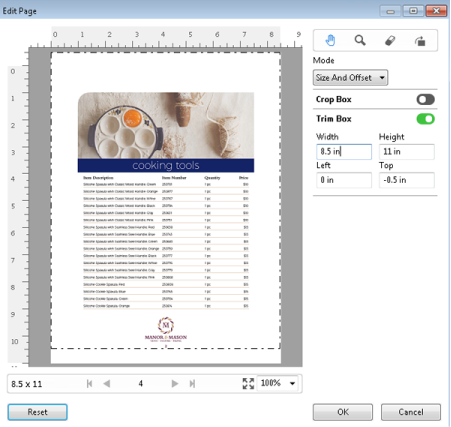Edit Page workflow
The Edit Page feature gives the user the ability to move content on selected page(s) to avoid cut-off of page content when stapling or hole-punch type of finishing is applied.
Edit Page can be used to crop or move content on page(s) by adjusting the page Crop Box or Trim Box size.
Page Offset
Page Offset is the easiest way to move page content and is the default mode in Edit Page. Page Offset simultaneously adjusts both the crop box and the trim box in a way that complies with PDF rules about the sizes of these boxes.
Use the X and Y controls to shift the page content.
Crop Box and Trim Box
To enable either Crop Box or Trim Box, click the toggle button so that it appears green.
Enabled: 
Disabled: 
Select Margin or Size And Offset to make Crop Box and/or Trim Box adjustments.
The Crop Box defines the region to which the page contents are to be clipped. Acrobat uses this size for screen display and printing. The Trim Box defines the intended dimensions of the finished page. For most documents, by default, the crop box and trim box are equal in size.
When you enable either, Fiery JobMaster reads the crop box and trim box information from the file. The crop box frame is indicated by a line of dashes. The trim box frame is indicated by a line of dashes and dots.
Margin
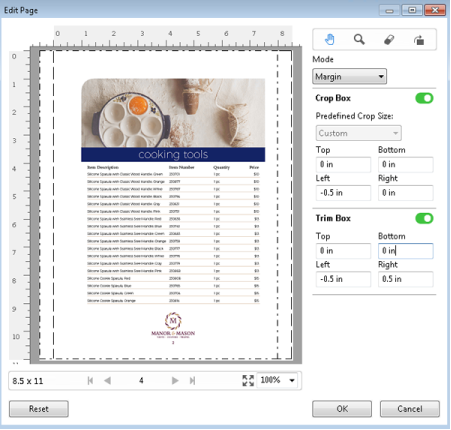
Size And Offset
When Crop Box has been enabled, Size And Offset gives the ability to customize Crop Box by either selecting a standard sheet size or specifying the Width and Height of Crop Box. Left and Top are used to specify the distance between the left side and the top of Trim Box in relation to the Crop Box. When Trim Box has been enabled, the page's Trim Box can be customized by specifying Width and Height.
In the example below, Crop Box and Trim Box initially have the same size, 8.5 in by 11 in. With 0.5 in left offset for Crop Box, the Crop Box is moved to the right by 0.5 inch. Because Trim Box stayed in the same position, the Trim Box is reduced by 0.5 inch on the left and is now 8 in by 11 in.